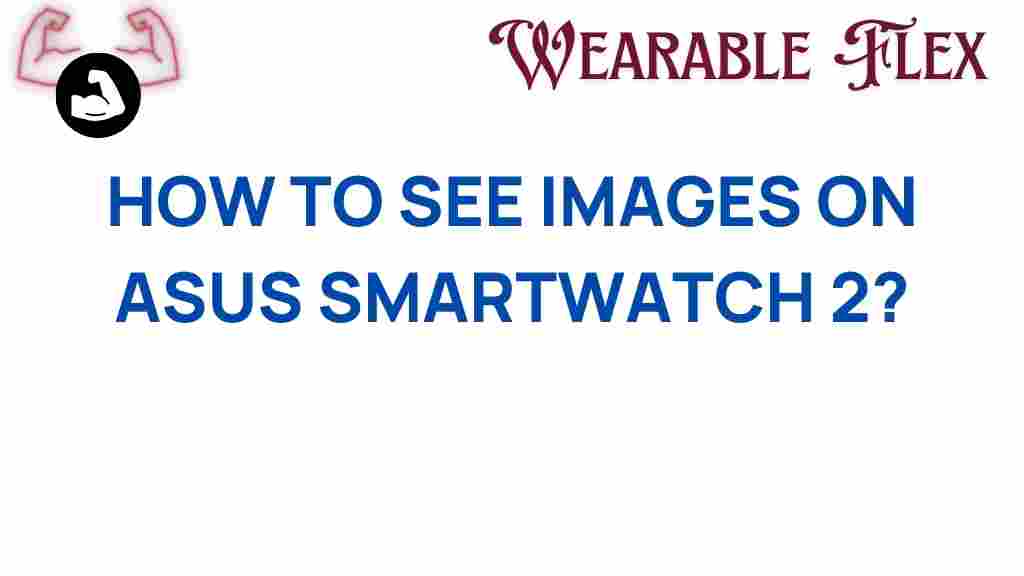Unlocking the Secrets: How to View Images on Your Asus Smartwatch 2
The Asus Smartwatch 2 is a remarkable device that combines style, functionality, and technology. As smartwatches continue to evolve, they have become an essential accessory for many tech enthusiasts. One of the features that many users find appealing is the ability to view images right on their wrist. In this article, we will explore how to unlock the secrets to viewing images on your Asus Smartwatch 2, ensuring you can make the most out of this innovative gadget.
Understanding Your Asus Smartwatch 2
Before diving into the steps to view images, it’s essential to understand the capabilities of your Asus Smartwatch 2. This smartwatch comes equipped with various features, including:
- Customizable watch faces
- Fitness tracking capabilities
- Notifications for calls, texts, and apps
- Media control for music and videos
- Image viewing support
These features make the Asus Smartwatch 2 not just a timepiece but a multifunctional device that keeps you connected and informed.
How to View Images on Your Asus Smartwatch 2
Viewing images on your Asus Smartwatch 2 can be a fun way to personalize your watch and showcase your favorite memories. Here’s a step-by-step guide to help you get started:
Step 1: Prepare Your Images
Before transferring images to your smartwatch, ensure that they meet the following requirements:
- File format: JPEG or PNG
- Resolution: Ideally, 240×240 pixels for optimal display
- File size: Keep it under 1MB to avoid issues during transfer
Once you have your images ready, you can proceed to the next step.
Step 2: Connect Your Asus Smartwatch 2 to Your Smartphone
To view images on your Asus Smartwatch 2, you first need to connect it to your smartphone. Here’s how:
- Ensure Bluetooth is enabled on your smartphone.
- Open the Asus Smartwatch app on your smartphone.
- Follow the prompts to pair your smartwatch with the app.
Step 3: Transfer Images to Your Smartwatch
After successfully connecting your smartwatch to your smartphone, it’s time to transfer the images:
- In the Asus Smartwatch app, navigate to the “Gallery” or “Photos” section.
- Select the option to add new images.
- Choose the images you prepared earlier from your smartphone’s gallery.
- Confirm the transfer and wait for the images to sync.
Once the transfer is complete, your images will be available for viewing on your Asus Smartwatch 2.
Step 4: Viewing Images on Your Asus Smartwatch 2
Now that your images are transferred, here’s how to view them:
- Press the home button on your Asus Smartwatch 2.
- Navigate to the “Gallery” or “Photos” app on your watch.
- Scroll through your images and tap on one to view it in full screen.
Enjoy flipping through your favorite moments right on your wrist!
Troubleshooting Tips for Asus Smartwatch 2 Image Viewing
If you encounter issues while trying to view images on your Asus Smartwatch 2, consider the following troubleshooting tips:
- Images not displaying: Ensure the images are in the correct format and resolution.
- Transfer issues: Reconnect the Bluetooth connection and try transferring the images again.
- Storage capacity: Check if your smartwatch has enough storage space for new images.
- App updates: Make sure the Asus Smartwatch app is updated to the latest version.
If problems persist, consult the official Asus support page for further assistance.
Conclusion
Viewing images on your Asus Smartwatch 2 is a simple process that enhances the usability of this fantastic device. By following the steps outlined in this guide, you can easily prepare, transfer, and view your favorite moments right on your wrist. Whether it’s a cherished photo or a memorable event, having these images at your fingertips adds a personal touch to your smartwatch experience.
For more tips and tricks on maximizing your Asus Smartwatch 2, feel free to explore our other articles or visit the official Asus website for more resources. Embrace the technology and enjoy customizing your smartwatch to fit your lifestyle!
This article is in the category Innovations and created by WearableFlex Team