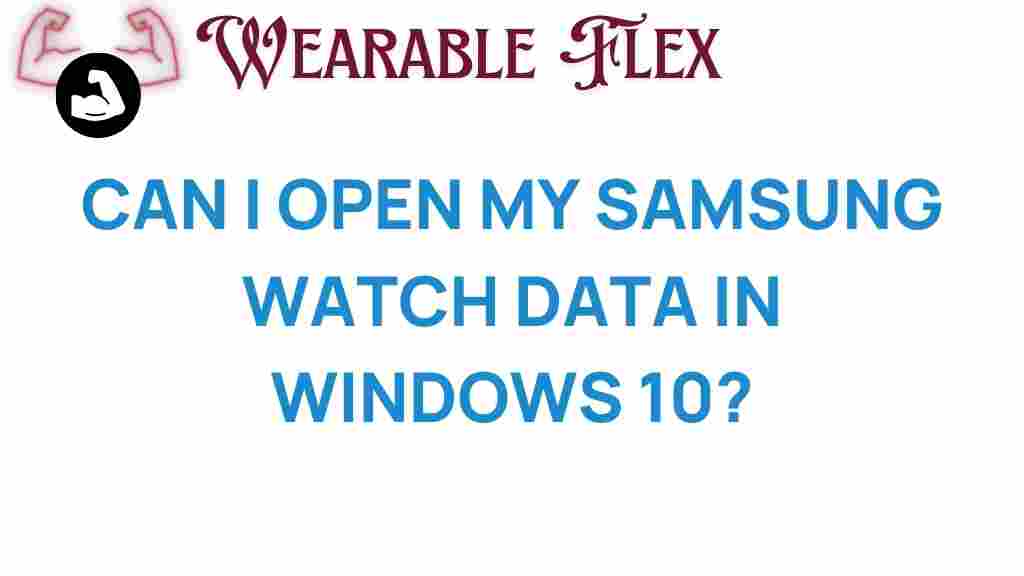Unlocking Your Samsung Watch Data: A Guide for Windows 10 Users
If you own a Samsung watch, you likely understand the importance of accessing and managing the data it collects. Whether you’re tracking your fitness, monitoring notifications, or simply checking the time, your Samsung watch holds valuable information. This guide is tailored specifically for Windows 10 users, providing a comprehensive overview of how to unlock and manage your Samsung watch data effectively.
Why Access Your Samsung Watch Data?
Before diving into the technical aspects, let’s explore why you might want to access your Samsung watch data:
- Health Tracking: Analyze your fitness metrics like heart rate, steps, and sleep patterns.
- Notifications Management: Review notifications and messages received on your watch.
- Backup and Restore: Ensure your data is safe by creating backups.
- Customization: Personalize your watch settings and applications.
System Requirements
Before you begin, ensure that your Windows 10 system meets the following requirements:
- Windows 10 (Version 1809 or later)
- Samsung SmartThings App installed
- Bluetooth connectivity enabled
- Active Samsung Account
Step-by-Step Process to Unlock Samsung Watch Data
Now that we’ve covered the importance and requirements, let’s jump into the step-by-step process to unlock your Samsung watch data.
Step 1: Install Samsung SmartThings
The first step for Windows 10 users is to install the Samsung SmartThings application. This app will facilitate the connection between your Samsung watch and your computer.
- Open the Microsoft Store on your Windows 10 device.
- Search for “Samsung SmartThings”.
- Click on “Get” to download and install the app.
Step 2: Connect Your Samsung Watch
Once the SmartThings app is installed, you need to connect your Samsung watch:
- Turn on your Samsung watch.
- Enable Bluetooth on your Windows 10 device.
- Open the SmartThings app.
- Select “Add Device” and choose your Samsung watch from the list.
- Follow the on-screen prompts to complete the pairing process.
Step 3: Accessing Your Data
After connecting your Samsung watch, you can access various types of data:
- Health Data: Navigate to the “Health” section in the SmartThings app to view your fitness metrics.
- Notifications: Check notifications received while your Samsung watch was connected.
- Settings: Adjust settings to customize your watch’s performance.
Step 4: Backup Your Data
It’s crucial to back up your data regularly. Here’s how to back up your Samsung watch data:
- In the SmartThings app, go to “Settings”.
- Select “Backup” to create a backup of your watch data.
- Choose the location where you want to save the backup file.
Backing up your data ensures that you won’t lose valuable information in case of issues or device changes.
Step 5: Restore Data
If you ever need to restore your data, follow these steps:
- Open the SmartThings app and go to “Settings”.
- Select “Restore”.
- Choose the backup file you want to restore from.
- Follow the prompts to complete the restoration process.
Troubleshooting Common Issues
While accessing your Samsung watch data is typically straightforward, you may encounter some issues. Here are some common problems and their solutions:
Connection Issues
If your Windows 10 device is not connecting to your Samsung watch, try the following:
- Ensure Bluetooth is turned on for both devices.
- Restart both your Windows 10 device and your Samsung watch.
- Forget the device in the Bluetooth settings and try pairing again.
Data Not Syncing
If your data isn’t syncing between your Samsung watch and the SmartThings app:
- Check if both devices are connected to the internet.
- Ensure that the SmartThings app is updated to the latest version.
- Reboot your Samsung watch and reconnect.
App Crashes or Freezes
If the SmartThings app crashes or freezes:
- Close the app and restart it.
- Check for updates in the Microsoft Store.
- If the problem persists, uninstall and reinstall the app.
Conclusion
Unlocking your Samsung watch data is essential for managing your health, notifications, and overall user experience. By following the steps outlined in this guide, Windows 10 users can effortlessly connect their devices, access important data, and troubleshoot any issues that arise.
With the right tools and knowledge, you can maximize the potential of your Samsung watch and ensure your data is always at your fingertips. For more tips and tricks on managing your smartwatch, visit this helpful resource.
Remember, regularly backing up your data is crucial for protecting your information. If you encounter challenges, refer back to this guide or consult the Samsung support page here for additional assistance.
This article is in the category Innovations and created by WearableFlex Team