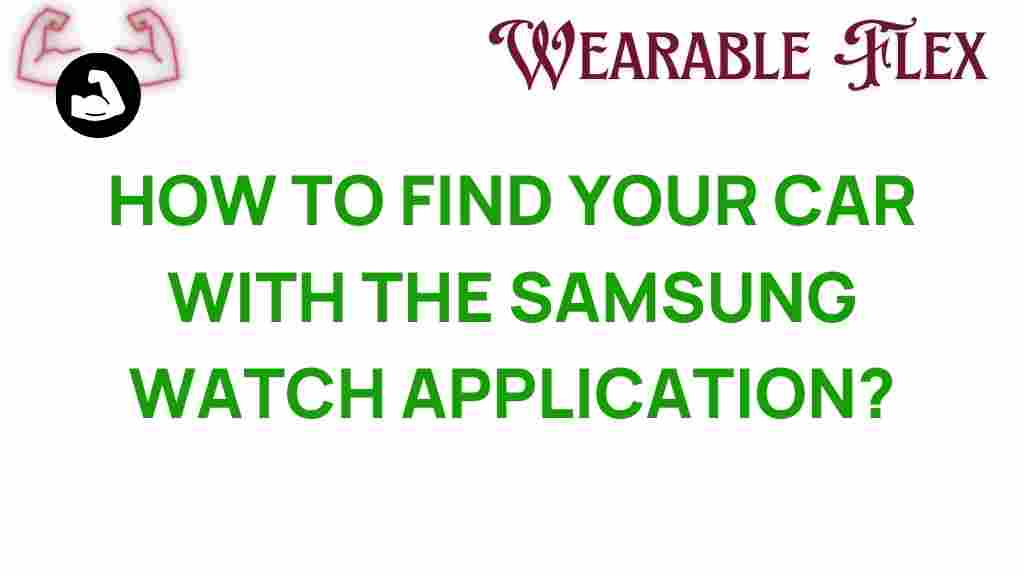Unleashing the Power: Find Your Car with Samsung Watch App
In an age where technology seamlessly integrates into our daily lives, the Samsung Watch emerges as a powerful tool for convenience and efficiency. One of its most remarkable features is the ability to help users locate their vehicles easily. This article will explore how to use the Samsung Watch app to find your car, providing step-by-step instructions, troubleshooting tips, and insights on maximizing this feature.
Getting Started with Your Samsung Watch
Before diving into the specifics of finding your car, it’s essential to understand the basics of the Samsung Watch. The Samsung Watch is designed to enhance your lifestyle, offering health tracking, notifications, and a plethora of apps right on your wrist. To utilize the car-finding feature, ensure that your watch is paired with your smartphone and that you have the necessary applications installed.
Step 1: Install the Necessary Apps
To find your car using your Samsung Watch, you will need the following apps:
- Samsung Wearable App: This app connects your Samsung Watch to your smartphone.
- Find My Car App: This third-party app can be downloaded from the Galaxy Store or Google Play Store.
Step 2: Set Up the Find My Car App
Once you have installed the necessary apps, follow these steps to set up the Find My Car app:
- Open the Samsung Wearable App on your smartphone.
- Navigate to the Galaxy Store section and search for the Find My Car App.
- Download and install the app on both your smartphone and Samsung Watch.
- Open the app on your smartphone and follow the prompts to create an account or log in.
- Grant the app permissions to access your location for accurate tracking.
Step 3: Save Your Car’s Location
To ensure that you can find your car later, you need to save its location:
- After parking your car, open the Find My Car app on your Samsung Watch.
- Select the option to “Save Location” or “Mark Car Location.”
- The app will store the GPS coordinates of your vehicle.
Step 4: Locate Your Car
When you’re ready to find your car, simply follow these steps:
- Open the Find My Car app on your Samsung Watch.
- Select the option “Find My Car.” The app will display the distance and direction to your vehicle.
- Follow the directional prompts to navigate back to your car.
Troubleshooting Tips for Your Samsung Watch
While the Samsung Watch and the Find My Car app are generally reliable, you may encounter some issues. Here are some troubleshooting tips:
- GPS Not Working: Ensure that your smartphone’s GPS is enabled and that the Find My Car app has the necessary permissions.
- App Crashes: Restart your Samsung Watch and smartphone, then try reopening the app.
- Connection Issues: Make sure your watch is properly paired with your smartphone. If necessary, unpair and re-pair the devices.
- Location Accuracy: For best results, ensure that you are in an area with a clear view of the sky for accurate GPS signals.
Maximizing Your Samsung Watch Experience
The Samsung Watch is not just about finding your car; it offers various features to enhance your lifestyle. Here are some additional tips:
- Health Tracking: Use the health monitoring features to keep track of your fitness goals.
- Notifications: Receive important notifications directly on your wrist, keeping you connected without needing to check your phone constantly.
- Customization: Personalize your watch face and apps to suit your preferences.
- Third-Party Apps: Explore additional apps that can enhance the functionality of your Samsung Watch. Check out the Galaxy Store for more options.
Conclusion
The Samsung Watch is a powerful companion that can significantly enhance your daily life. By utilizing the Find My Car app, you can eliminate the stress of losing track of your vehicle, making it easier to enjoy your adventures without worry. Whether you’re navigating city streets or exploring new areas, your Samsung Watch is there to help you every step of the way.
For more information on maximizing your Samsung Watch experience, visit Samsung’s official site. If you’re looking for additional tips on tech integration in daily life, check out this resource.
This article is in the category Innovations and created by WearableFlex Team