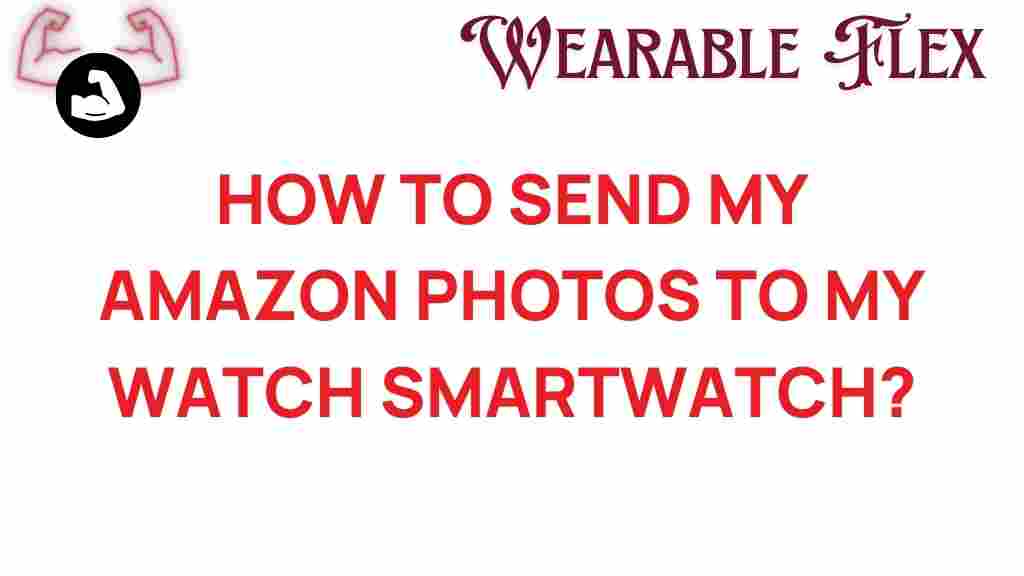Unlocking Your Smartwatch: A Guide to Sending Amazon Photos Effortlessly
Smartwatches have revolutionized how we interact with technology, allowing us to stay connected, track our fitness, and manage our daily tasks right from our wrists. One of the exciting features of modern smartwatches is the ability to send photos, including those stored in your Amazon Photos account, directly to your smartwatch. This guide will walk you through the steps to unlock this functionality and troubleshoot common issues. Whether you’re a tech-savvy user or a newcomer to the smartwatch world, this article will make the process seamless.
Why Use Amazon Photos with Your Smartwatch?
Amazon Photos provides a cloud storage solution that allows you to store, share, and organize your photos efficiently. Integrating this service with your smartwatch can enhance your experience by enabling you to:
- Access your favorite memories on the go.
- Share images quickly during events or gatherings.
- Receive notifications on your smartwatch for photo uploads.
By syncing your smartwatch with Amazon Photos, you can easily view and share your cherished moments without having to pull out your smartphone constantly. This convenience is a game-changer for many users.
Setting Up Your Smartwatch for Amazon Photos
Before you can send photos from Amazon Photos to your smartwatch, you’ll need to ensure that your smartwatch is properly set up and connected to your Amazon Photos account. Here’s a step-by-step guide to help you through this process.
Step 1: Check Compatibility
Not all smartwatches are created equal. First, confirm that your smartwatch supports Amazon Photos. Most modern smartwatches from brands like Apple, Samsung, and Fitbit have this capability. Check the user manual or the manufacturer’s website for compatibility information.
Step 2: Install the Amazon Photos App
To send photos from Amazon Photos to your smartwatch, you need to have the Amazon Photos app installed on your smartphone. Here’s how:
- Open the App Store (iOS) or Google Play Store (Android).
- Search for “Amazon Photos” and download the app.
- Log in with your Amazon account credentials.
- Grant necessary permissions for the app to access your photos.
Step 3: Sync Your Smartwatch with Your Smartphone
Ensure your smartwatch is paired with your smartphone. Depending on your device, follow these steps:
- For Apple Watch: Open the Watch app on your iPhone and ensure your Apple Watch is connected.
- For Samsung Galaxy Watch: Use the Galaxy Wearable app to connect your watch.
- For Fitbit: Use the Fitbit app to sync your device.
Step 4: Enable Notifications
To receive notifications from Amazon Photos on your smartwatch, enable notifications for the app:
- Go to your smartphone’s Settings.
- Select “Apps” or “Notifications.”
- Find Amazon Photos and turn on notifications.
Sending Photos from Amazon Photos to Your Smartwatch
Now that your smartwatch is set up and synced with Amazon Photos, you can start sending photos effortlessly. Follow these steps:
Step 1: Open Amazon Photos
Launch the Amazon Photos app on your smartphone. Browse through your albums or search for the specific photo you want to send to your smartwatch.
Step 2: Select Your Photo
Once you’ve found the photo, tap on it to open. You will see various options for sharing and managing your photos.
Step 3: Share the Photo
To send the photo to your smartwatch:
- Tap the “Share” icon.
- Select the option to share via your connected smartwatch (this option may vary depending on your device).
Step 4: View the Photo on Your Smartwatch
After sharing, the photo should appear in the gallery or notifications section of your smartwatch. Depending on your smartwatch’s capabilities, you may be able to set it as your watch face or simply view it as a notification.
Troubleshooting Common Issues
Even with the best setup, you might encounter some issues while sending photos from Amazon Photos to your smartwatch. Here are some common problems and their solutions:
Issue 1: Photos Not Syncing
If your photos are not syncing, try the following:
- Check your internet connection on both your smartphone and smartwatch.
- Restart both your smartphone and smartwatch.
- Ensure that the Amazon Photos app is updated to the latest version.
Issue 2: Notifications Not Appearing
If you’re not receiving notifications from Amazon Photos:
- Verify that notifications are enabled in both the Amazon Photos app and your smartphone settings.
- Re-sync your smartwatch with your smartphone.
Issue 3: Unable to Share Photos
If you’re unable to share photos:
- Make sure your smartwatch is within range of your smartphone.
- Check that the sharing settings in the Amazon Photos app are properly configured.
Conclusion
With the integration of Amazon Photos into your smartwatch experience, you can easily send and access your favorite images directly from your wrist. Whether you’re sharing memorable moments or simply enjoying the convenience of having photos at your fingertips, the process is straightforward and user-friendly. By following the steps outlined in this guide, you’ll be able to unlock the full potential of your smartwatch and make the most out of your photo-sharing experience.
If you need further assistance or want to explore more features related to your smartwatch, check out this comprehensive guide. For additional information on Amazon Photos, visit their official website here.
This article is in the category Innovations and created by WearableFlex Team