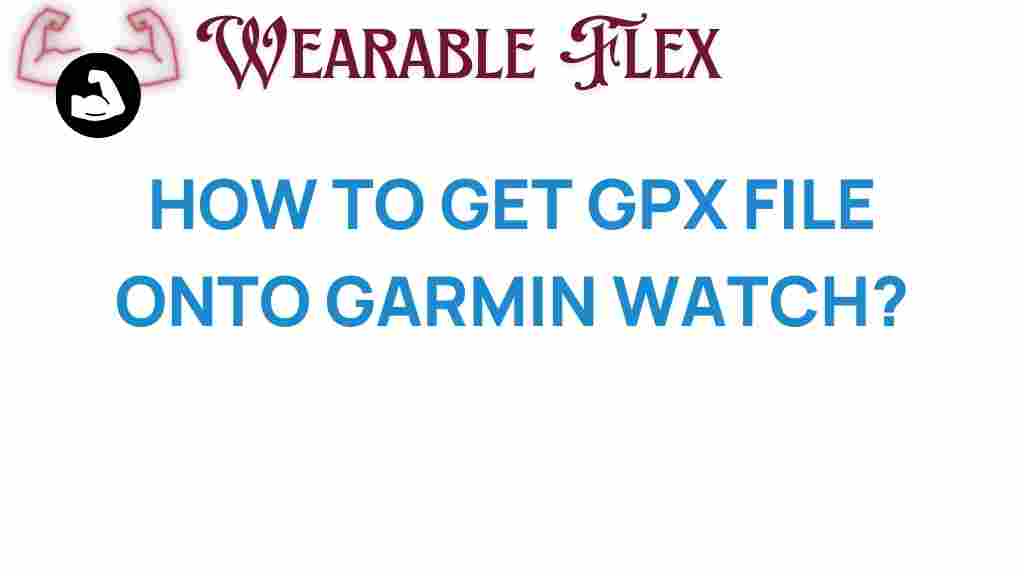GPX Files: The Key to Unlocking Your Garmin Device
For outdoor enthusiasts and adventure seekers, GPS devices like Garmin offer invaluable support in navigation and tracking. One of the most useful features of Garmin devices is their ability to work with GPX files. These files contain geographic data that can greatly enhance your outdoor experience. In this guide, we will walk you through the process of transferring GPX files to your Garmin device, ensuring you can set off on your next adventure without a hitch.
Understanding GPX Files
Before we dive into the step-by-step process, let’s take a closer look at GPX files. GPX, or GPS Exchange Format, is an XML schema designed for transferring GPS data between software applications. GPX files can store waypoints, routes, and tracks, making them essential for anyone looking to navigate effectively.
Why should you use GPX files? Here are a few compelling reasons:
- Easy Sharing: GPX files can be easily shared with friends or uploaded to various platforms.
- Compatibility: Most GPS devices, including Garmin, support GPX files, making it a universal format.
- Customization: You can create custom routes and save them for future use, enhancing your navigation experience.
Step-by-Step Guide to Transfer GPX Files to Your Garmin Device
Step 1: Prepare Your GPX Files
Before transferring GPX files to your Garmin device, ensure that you have the files ready on your computer. If you don’t have GPX files yet, you can download them from various online resources or create your own using mapping software.
Step 2: Connect Your Garmin Device to Your Computer
To begin the transfer process, you need to connect your Garmin device to your computer using a USB cable. Follow these steps:
- Plug one end of the USB cable into your Garmin device.
- Connect the other end to an available USB port on your computer.
- Turn on your Garmin device if it does not automatically power on.
Step 3: Access the Garmin Device on Your Computer
Once your device is connected, it should appear as a removable drive on your computer. You can access it by following these steps:
- Open “File Explorer” on Windows or “Finder” on Mac.
- Locate your Garmin device under “This PC” or “Devices” on Mac.
- Double-click the Garmin drive to open it.
Step 4: Locate the GPX Folder
Inside your Garmin device’s directory, you will find various folders. Look for the GPX folder, which is specifically designated for GPX files:
- If the GPX folder does not exist, you can create it by right-clicking and selecting “New Folder,” then naming it “GPX.”
Step 5: Transfer GPX Files
Now that you have located the GPX folder, you can transfer your GPX files:
- Open the folder on your computer where your GPX files are stored.
- Select the GPX files you wish to transfer.
- Drag and drop the selected files into the GPX folder on your Garmin device.
Step 6: Safely Eject Your Garmin Device
After the transfer is complete, it’s essential to safely eject your Garmin device to avoid data corruption:
- On Windows, right-click the Garmin drive and select “Eject.”
- On Mac, right-click the Garmin drive and select “Eject.”
Step 7: Verifying the Transfer
Once your Garmin device is disconnected, turn it on and navigate to the area where your tracks or routes are stored to confirm that the GPX files have been successfully transferred. This can typically be found in the “Tracks,” “Routes,” or “Waypoints” sections of your device.
Troubleshooting Common Issues
Sometimes, you may encounter issues while transferring GPX files to your Garmin device. Here are some common problems and their solutions:
Issue 1: Device Not Recognized
If your computer does not recognize your Garmin device, try the following:
- Check the USB cable for any damage and ensure it’s properly connected.
- Try using a different USB port on your computer.
- Restart both your Garmin device and your computer.
Issue 2: GPX Files Not Appearing on Garmin
If the GPX files do not appear on your Garmin device after transfer, ensure:
- Files are correctly placed in the GPX folder.
- Files are not corrupted. Try opening them in a GPX viewer to confirm.
- Your device supports the specific GPX file version.
Issue 3: Error Messages When Loading GPX Files
If you receive an error message when trying to load GPX files:
- Ensure that the GPX files are formatted correctly and adhere to GPX standards.
- Consider using different GPX creation tools or platforms to generate new files.
Conclusion
Transferring GPX files to your Garmin device is a straightforward process that can significantly enhance your outdoor navigation experience. By following this step-by-step guide, you’ll be well-equipped to unlock the full potential of your Garmin device, allowing you to explore new trails and routes with ease.
For more tips on how to optimize your Garmin experience, check out our comprehensive guide. If you’re looking for more resources on GPX files, visit GPX File Resources.
Now that you know how to transfer GPX files, it’s time to get out there and start your next adventure!
This article is in the category Gadgets and created by WearableFlex Team