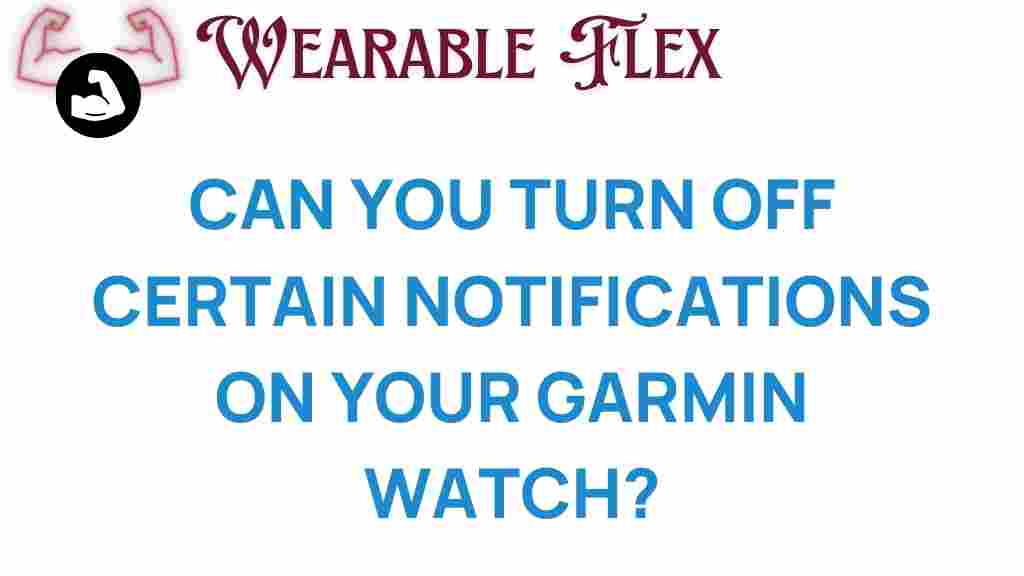Garmin Watch: Unlocking Peace by Silencing Specific Notifications
In our fast-paced world, maintaining focus and peace can be challenging, especially when our devices constantly ping with notifications. If you own a Garmin watch, you might find yourself overwhelmed by alerts from various apps and services. Fortunately, Garmin offers a straightforward way to customize your notification settings. This guide will walk you through the process of silencing specific notifications on your Garmin watch, ensuring that you can enjoy your day without unnecessary distractions.
Understanding Your Garmin Watch Notifications
Garmin watches are designed to enhance your lifestyle, whether through fitness tracking or smart notifications. However, to fully enjoy these features, it’s essential to manage the notifications that come through your device. Here’s what you need to know:
- Types of Notifications: Your Garmin watch can receive notifications from various apps such as messaging, email, social media, and more.
- Customization: You can customize which notifications you receive, ensuring only the most important alerts make it through.
- Impact on Battery Life: Limiting notifications can also extend your battery life, allowing you to use your watch longer between charges.
Step-by-Step Guide to Silence Specific Notifications on Your Garmin Watch
Now that you understand the importance of managing notifications, let’s dive into the steps to silence specific alerts on your Garmin watch.
Step 1: Access the Garmin Connect App
The first step in modifying your notification settings is to access the Garmin Connect app on your smartphone:
- Open the Garmin Connect app installed on your smartphone.
- Ensure your Garmin watch is connected to your phone via Bluetooth.
Step 2: Navigate to Device Settings
Once you’re in the Garmin Connect app, follow these steps:
- Tap on the “More” option at the bottom right corner of the screen.
- Select “Garmin Devices” and choose your Garmin watch from the list.
Step 3: Manage Notifications
Now that you’ve selected your device, it’s time to manage your notifications:
- Tap on “Notifications” within the device settings.
- You will see a list of apps that send notifications to your watch.
- Select the app for which you want to silence notifications.
- Toggle the switch to disable notifications from that specific app.
Step 4: Customize Additional Settings
In addition to silencing specific apps, you may want to customize further settings:
- Do Not Disturb Mode: Activate this mode during specific hours to silence all notifications.
- Custom Alerts: Set up custom alerts for important notifications you want to keep.
Troubleshooting Tips for Notification Settings
While silencing notifications on your Garmin watch is generally a smooth process, you may encounter issues. Here are some troubleshooting tips:
- Check Bluetooth Connection: Ensure your watch is connected to your smartphone. A weak connection can disrupt notification settings.
- Update the Garmin Connect App: Make sure you have the latest version of the app installed for optimal performance.
- Restart Your Devices: Restart both your smartphone and your Garmin watch to refresh settings.
- Reset Notifications: If changes aren’t taking effect, try resetting your notification settings in the app and reconfiguring them.
Conclusion
Silencing specific notifications on your Garmin watch allows you to regain control over your daily distractions, promoting peace and focus in your life. By following the steps outlined in this guide, you can customize your notification settings to ensure that only the most important alerts reach you. Remember, managing notifications not only enhances your experience with your watch but also contributes to better time management and productivity.
For more tips on using your Garmin watch, check out our other articles here. If you have any questions or need further assistance, feel free to visit the Garmin support page here.
This article is in the category Gadgets and created by WearableFlex Team