Why Is Weather Not Showing on Apple Watch?
The Apple Watch is a remarkable device that not only helps you keep track of your fitness goals but also provides real-time updates on various aspects of your life, including the weather. However, many users have encountered issues with the weather feature, leading them to question, “Why is weather not showing on Apple Watch?” In this article, we will unravel this mystery by exploring the possible reasons behind this issue and providing actionable solutions to get your weather updates back on track.
Understanding the Apple Watch Weather App
The Apple Watch’s weather app is designed to provide you with accurate weather forecasts, current conditions, and even severe weather alerts. This feature is not just a luxury but a necessity for users who rely on real-time updates for planning their day, especially for outdoor activities. However, if you find that the weather is not displaying correctly, it can be frustrating. Let’s dive into the common reasons and solutions.
Common Reasons for Weather Not Showing on Apple Watch
Before we delve into troubleshooting steps, it’s essential to understand some of the common reasons why the weather may not be showing on your Apple Watch:
- Connectivity Issues: Your Apple Watch relies on a stable internet connection to fetch weather data.
- Location Services Disabled: The weather app needs access to your location to provide accurate forecasts.
- App Permissions: Sometimes, the weather app might not have the necessary permissions to access the required data.
- Software Glitches: Bugs or glitches in the watchOS can cause problems with various apps, including the weather app.
- Outdated Software: Running an older version of watchOS can lead to compatibility issues with apps.
Step-by-Step Process to Fix Weather Not Showing on Apple Watch
Now that we know the possible culprits, let’s explore a step-by-step guide to resolve the issue of weather not showing on your Apple Watch.
1. Check Your Internet Connection
Ensure that your Apple Watch is connected to the internet. If your watch is paired with an iPhone, check if the iPhone has a stable network connection.
- Swipe up on your watch face to access the Control Center.
- Check the Wi-Fi icon to ensure it’s connected.
2. Enable Location Services
The weather app requires access to your location. Here’s how to make sure location services are enabled:
- On your iPhone, open the Settings app.
- Scroll down and tap on Privacy & Security.
- Select Location Services and ensure it is turned on.
- Scroll down to find the Weather app and set it to While Using the App.
3. Check App Permissions
Sometimes, the app permissions might need adjustment. Follow these steps:
- On your iPhone, go to Settings.
- Scroll down and tap on Weather.
- Make sure that Background App Refresh is enabled.
- Also, check that notifications are allowed if you want alerts.
4. Restart Your Apple Watch
Restarting your device can resolve minor software glitches:
- Press and hold the side button until you see the power off slider.
- Drag the slider to turn off your watch.
- Once it’s off, press and hold the side button again until the Apple logo appears.
5. Update Your Software
Ensure your Apple Watch and paired iPhone are running the latest software:
- On your iPhone, open the Watch app.
- Tap on General and then Software Update.
- If an update is available, download and install it.
6. Reset Location & Privacy Settings
If the problem persists, resetting your location and privacy settings may help:
- Go to Settings on your iPhone.
- Tap on General.
- Scroll down and select Transfer or Reset iPhone and then Reset.
- Choose Reset Location & Privacy.
7. Unpair and Re-pair Your Apple Watch
If none of the above steps work, unpairing and re-pairing your Apple Watch might be the last resort:
- Open the Watch app on your iPhone.
- Tap on your watch at the top of the screen.
- Select the i icon next to the watch and choose Unpair Apple Watch.
- After unpairing, re-pair your watch following the on-screen instructions.
Troubleshooting Tips for Weather Not Showing on Apple Watch
Here are some additional troubleshooting tips to consider if the weather is still not displaying on your Apple Watch:
- Check for Restrictions: Ensure that there are no restrictions set on your iPhone that might be affecting the weather app.
- Reinstall the Weather App: If the app seems to be malfunctioning, try deleting and reinstalling it.
- Interference with Other Apps: Some third-party apps may interfere with the weather app. Try closing other apps to see if it resolves the issue.
- Contact Apple Support: If all else fails, reaching out to Apple Support may provide further assistance.
Conclusion
The Apple Watch is an essential tool for many users, and having accurate weather information is vital for planning daily activities. If you find yourself asking, “Why is weather not showing on Apple Watch?” remember that connectivity issues, location services, and app permissions are common culprits. By following the steps outlined in this article, you should be able to resolve the issue effectively.
Whether you’re preparing for a workout, planning a picnic, or just need to know if you should carry an umbrella, having the weather feature working on your Apple Watch is crucial. If you continue to experience problems, consider exploring additional resources or contacting support for further assistance.
For more tips on optimizing your Apple Watch experience, check out our other articles on wearable technology!
This article is in the category Gadgets and created by WearableFlex Team
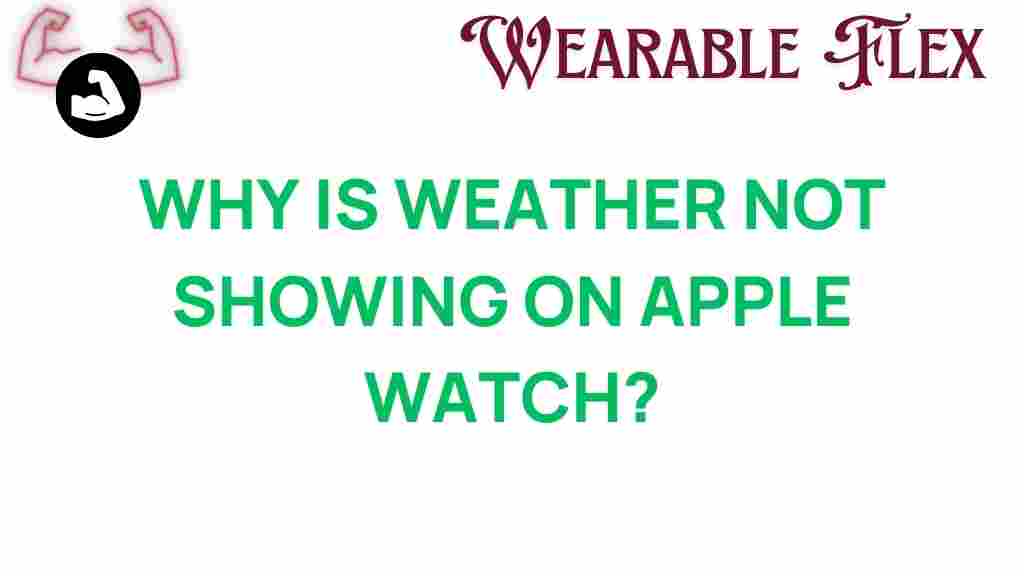
1 thought on “Unraveling the Mystery: Why Is Weather Not Showing on Apple Watch?”