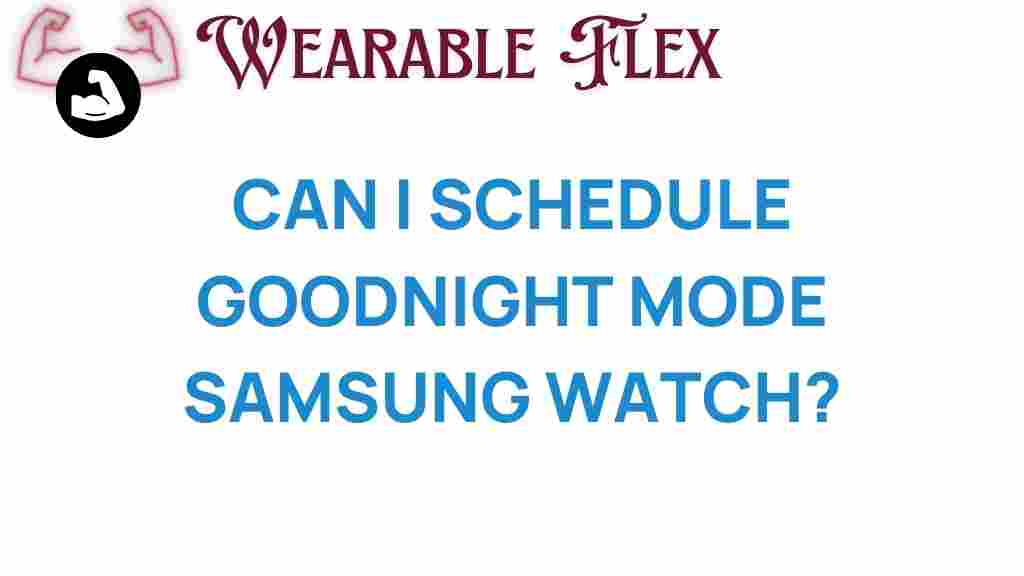Samsung Watch: Unlocking the Secrets to Schedule Goodnight Mode
As technology continues to evolve, smartwatches like the Samsung Watch have become integral to our daily lives. These innovative devices not only help us manage our time but also promote better health and well-being. One such feature that stands out is the Goodnight Mode, which can assist in ensuring a peaceful night’s sleep. In this article, we will delve into how you can schedule Goodnight Mode on your Samsung Watch, enhancing your sleep quality while keeping your device optimized for performance.
What is Goodnight Mode on Samsung Watch?
Goodnight Mode is a feature available on Samsung Watches designed to minimize distractions during your sleep hours. When activated, it silences notifications, dims the display, and can even track your sleep patterns. This function is crucial for those who want to maintain a healthy sleep schedule, allowing you to wake up refreshed and ready for the day ahead.
Why Schedule Goodnight Mode?
Scheduling Goodnight Mode on your Samsung Watch can lead to several benefits:
- Improved Sleep Quality: By reducing distractions, you can enjoy a more restful night.
- Health Monitoring: The watch tracks your sleep metrics, providing valuable insights.
- Battery Conservation: Dimming the screen and silencing notifications can help conserve battery life.
How to Schedule Goodnight Mode on Your Samsung Watch
Now that you understand the benefits, let’s dive into the step-by-step process of scheduling Goodnight Mode on your Samsung Watch. Follow these instructions carefully to ensure a smooth setup.
Step 1: Access the Settings Menu
To begin, you need to access the settings on your Samsung Watch:
- Wake up your Samsung Watch by tapping the screen or pressing the side button.
- Swipe down from the top of the screen to access the Quick Settings menu.
- Tap on the Settings icon, usually represented by a gear symbol.
Step 2: Navigate to Goodnight Mode
Once you are in the Settings menu, navigate to the Goodnight Mode settings:
- Scroll down and select Advanced.
- Look for the Goodnight Mode option and tap on it.
Step 3: Schedule Goodnight Mode
Now, you can set your preferred schedule:
- In the Goodnight Mode menu, toggle the switch to enable the feature.
- Select Schedule to set the time frame when you want Goodnight Mode to activate.
- Choose your desired start time and end time. For instance, you might want it to start at 10 PM and end at 6 AM.
- Save your settings by confirming your selections.
Step 4: Customize Goodnight Mode Settings
You can further customize how Goodnight Mode functions:
- Notification Settings: Decide if you want to receive certain notifications while in Goodnight Mode.
- Always On Display: Choose whether the screen stays on or turns off during this period.
- Sleep Tracking: Enable sleep tracking to monitor your sleep quality.
Step 5: Test Your Settings
Once you’ve scheduled Goodnight Mode, it’s a good idea to test it:
- Wait for the scheduled time to see if Goodnight Mode activates.
- Check your watch in the morning to ensure it has seamlessly transitioned back to normal mode.
Troubleshooting Common Issues
While scheduling Goodnight Mode on your Samsung Watch is usually straightforward, you may encounter some issues. Here are a few common problems and their solutions:
Issue 1: Goodnight Mode Doesn’t Activate
If Goodnight Mode does not activate as scheduled, consider the following:
- Ensure your watch is updated to the latest software version. You can check for updates in the Settings menu under Software Update.
- Verify that the schedule times are set correctly and saved.
- Restart your Samsung Watch to refresh its settings.
Issue 2: Notifications Still Come Through
If you continue to receive notifications while Goodnight Mode is active:
- Check your notification settings to ensure they are configured to silence during Goodnight Mode.
- Review the individual app settings; some apps may override the general notification settings.
Issue 3: Battery Drain During Goodnight Mode
If you notice unexpected battery drain:
- Make sure that the Always On Display is turned off during Goodnight Mode.
- Limit the number of apps running in the background by closing unnecessary applications.
Conclusion
Scheduling Goodnight Mode on your Samsung Watch is a simple yet effective way to enhance your sleep quality and overall well-being. By following the steps outlined in this article, you can ensure that your watch works for you, providing a peaceful night’s sleep while keeping you connected during the day.
If you’re looking for more tips on optimizing your Samsung Watch experience, check out our guide on customizing watch faces. For further information on sleep tracking and health monitoring, consider visiting healthline.com.
Embrace the power of technology and take control of your sleep schedule today with your Samsung Watch!
This article is in the category Innovations and created by WearableFlex Team