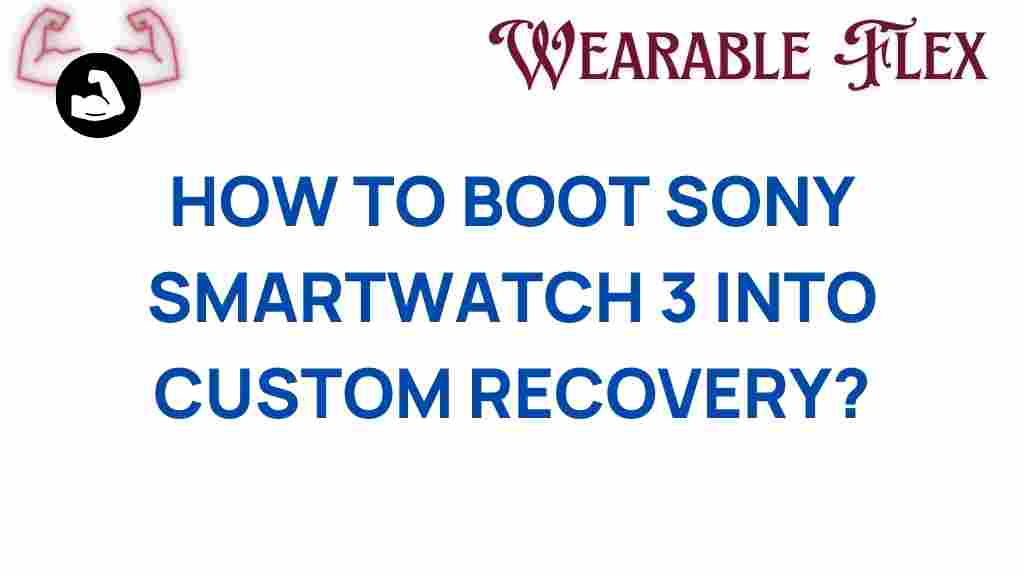Unlocking Potential: How to Boot Your Sony Smartwatch 3 into Custom Recovery
The Sony Smartwatch 3 is a versatile device that combines fitness tracking, notifications, and various applications to enhance your daily life. However, like any tech gadget, it has its limitations. One way to unlock the full potential of your smartwatch is by booting it into custom recovery mode. This process allows you to install custom ROMs, make backups, and perform various maintenance tasks. In this article, we will guide you through the steps to boot your Sony Smartwatch 3 into custom recovery, troubleshoot common issues, and provide tips for optimizing your experience.
Why Boot into Custom Recovery?
Booting your Sony Smartwatch 3 into custom recovery opens up a world of possibilities, including:
- Custom ROM Installation: Enhance the performance and functionality of your smartwatch with custom operating systems.
- Backup and Restore: Create complete backups of your data and settings, ensuring you can restore your device if needed.
- System Tweaks: Make advanced changes to system files for better performance or battery life.
- Remove Bloatware: Uninstall unnecessary pre-installed applications to free up space.
Now that you understand the benefits, let’s dive into the step-by-step process of booting your Sony Smartwatch 3 into custom recovery.
Step-by-Step Process to Boot Your Sony Smartwatch 3 into Custom Recovery
Prerequisites
Before proceeding, ensure you have the following:
- USB Cable: For connecting your smartwatch to your computer.
- ADB and Fastboot Tools: Required for executing commands on your smartwatch.
- Custom Recovery Image: Download a compatible recovery image for your Sony Smartwatch 3.
- Computer: A Windows, Mac, or Linux computer to perform the necessary steps.
- Battery Level: Ensure your smartwatch is at least 50% charged to avoid interruptions.
Step 1: Enable Developer Options
To begin, you need to enable Developer Options on your Sony Smartwatch 3. Follow these steps:
- Open the Settings app on your smartwatch.
- Scroll down and select About.
- Find the Build Number and tap it seven times. You should see a message that says “You are now a developer!”
Step 2: Enable USB Debugging
Next, enable USB debugging, which is essential for the ADB commands:
- In the Settings menu, go back and select Developer Options.
- Toggle on USB Debugging.
Step 3: Connect Your Smartwatch to the Computer
Using your USB cable, connect the Sony Smartwatch 3 to your computer. Ensure that the computer recognizes the device, which may require installing drivers.
Step 4: Install ADB and Fastboot
To manage your smartwatch from your computer, you need to install ADB and Fastboot tools:
- For Windows, download the ADB and Fastboot package from the official site.
- For Mac, you can use Homebrew: open Terminal and run
brew install android-platform-tools. - For Linux, most distributions allow you to install it via the package manager (e.g.,
sudo apt-get install android-tools-adb).
Step 5: Boot into Fastboot Mode
Now, you will boot your Sony Smartwatch 3 into Fastboot mode:
- Open a command prompt or terminal window on your computer.
- Type the command:
adb reboot bootloaderand press Enter.
Your smartwatch should now reboot into Fastboot mode. You may see a screen with various options.
Step 6: Flash the Custom Recovery Image
Make sure you have downloaded the custom recovery image and noted its path. To flash the recovery image, follow these steps:
- In the command prompt, navigate to the folder where the recovery image is stored.
- Type the command:
fastboot flash recovery recovery.imgand press Enter (replacerecovery.imgwith the actual file name).
Once the flashing process is complete, you will receive a confirmation message.
Step 7: Boot into Custom Recovery
Finally, to boot into the custom recovery you just flashed, type the following command:
fastboot boot recovery
Your Sony Smartwatch 3 will reboot into the custom recovery mode. From here, you can navigate through various options to perform tasks like backups or installations.
Troubleshooting Tips
Booting your Sony Smartwatch 3 into custom recovery might not always go smoothly. Here are some troubleshooting tips to help you out:
- Device Not Recognized: If your computer does not recognize your smartwatch, ensure you have installed the correct drivers.
- ADB Not Working: Make sure USB Debugging is enabled on your smartwatch. You may also need to restart the ADB service.
- Failed Flashing: Double-check the recovery image file name and path. Ensure you are using a compatible image for your Sony Smartwatch 3.
- Stuck in Boot Loop: If your smartwatch gets stuck, try performing a factory reset from the custom recovery menu.
Conclusion
Booting your Sony Smartwatch 3 into custom recovery is a powerful way to enhance your device’s functionalities. By following the steps outlined in this guide, you can install custom ROMs, make backups, and tweak system settings to optimize performance. Always remember to keep your device updated and back up your data regularly to avoid loss. For further reading and resources, you can explore this detailed guide on custom recoveries.
If you encounter any issues during the process or have questions, don’t hesitate to consult the official Sony forums for community support and advice. Happy customizing!
This article is in the category Innovations and created by WearableFlex Team