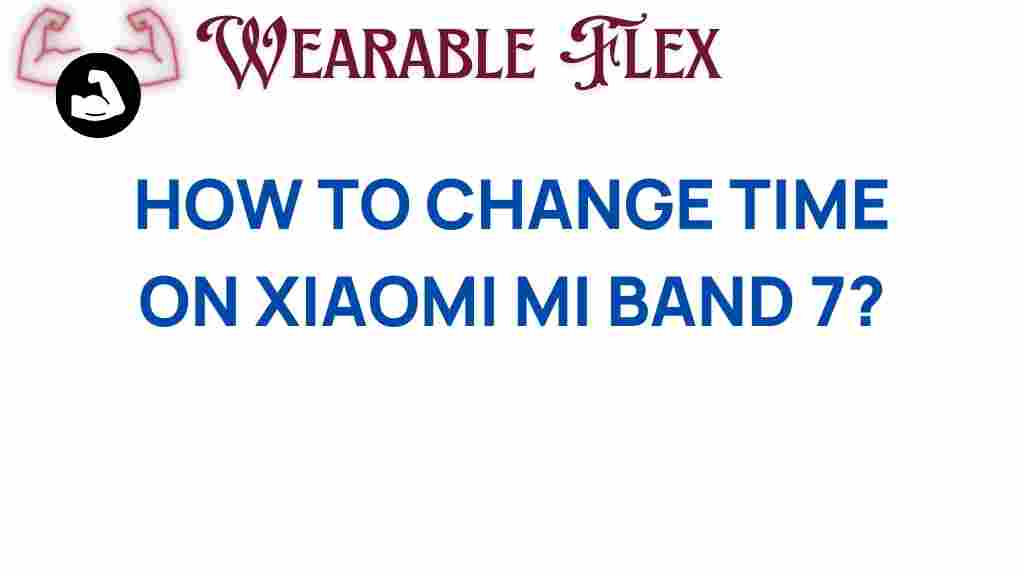Xiaomi Mi Band 7: A Comprehensive Guide to Adjusting Your Time Settings
The Xiaomi Mi Band 7 has taken the fitness tracker market by storm with its impressive features, sleek design, and user-friendly interface. Whether you’re a seasoned user or a new owner, mastering the time settings on your Xiaomi Mi Band 7 is crucial for accurate tracking and notifications. In this guide, we will walk you through a step-by-step process to adjust the time settings on your device effectively. Let’s dive into the details!
Understanding Your Xiaomi Mi Band 7
Before adjusting the time settings, it’s essential to understand the functionality of your Xiaomi Mi Band 7. This fitness tracker comes equipped with a variety of features, including:
- Heart Rate Monitoring: Continuous tracking of your heart rate.
- Sleep Tracking: Insights into your sleep patterns.
- Activity Tracking: Monitoring of various physical activities.
- Notifications: Alerts for calls, messages, and apps.
Understanding these features will help you utilize your Xiaomi Mi Band 7 to its fullest potential. Now, let’s move on to adjusting the time settings!
Step-by-Step Guide to Adjusting Your Xiaomi Mi Band 7
Step 1: Connect Your Xiaomi Mi Band 7 with the Mi Fit App
The first step in adjusting the time settings on your Xiaomi Mi Band 7 is to ensure it is connected to the Mi Fit app. Here’s how to do it:
- Download the Mi Fit app from the Google Play Store or Apple App Store.
- Open the app and sign in or create a new account.
- Turn on Bluetooth on your smartphone.
- Select your Xiaomi Mi Band 7 from the list of available devices.
- Follow the on-screen instructions to complete the pairing process.
Step 2: Set the Time Zone
Once connected, you need to set the correct time zone on your Xiaomi Mi Band 7. Follow these steps:
- Open the Mi Fit app.
- Go to the “Profile” section by tapping on the icon at the bottom right.
- Select “Xiaomi Mi Band 7.”
- Tap on “Settings.”
- Choose “Time Zone” and select your current time zone from the list.
Step 3: Sync Your Xiaomi Mi Band 7
After setting the time zone, it’s crucial to sync your device to apply the changes:
- In the Mi Fit app, tap on “Sync” or pull down to refresh.
- Wait for the app to communicate with your Xiaomi Mi Band 7.
- Ensure that the time displayed on your band matches your smartphone time.
Step 4: Adjusting the Time Format
Depending on your preference, you may want to change the time format from 12-hour to 24-hour or vice versa:
- Go back to the “Settings” section in the Mi Fit app.
- Look for “Time Format” and select your preferred format.
- Sync your Xiaomi Mi Band 7 again to apply the changes.
Troubleshooting Tips for Your Xiaomi Mi Band 7
Sometimes, you might encounter issues while adjusting the time settings. Here are some troubleshooting tips to help you out:
- Check Bluetooth Connection: Ensure that your smartphone’s Bluetooth is enabled and connected to the Mi Band 7.
- Update the App: Make sure the Mi Fit app is updated to the latest version to avoid compatibility issues.
- Restart Your Devices: Restart both your smartphone and Xiaomi Mi Band 7 if you experience syncing issues.
- Reset the Band: If all else fails, consider resetting your Xiaomi Mi Band 7 to its factory settings. Note that this will erase all data.
Conclusion
Mastering the time settings on your Xiaomi Mi Band 7 is essential for optimal usage. By following the steps outlined in this guide, you can easily adjust the time settings, ensuring accurate tracking and timely notifications. If you encounter any issues, refer to the troubleshooting tips mentioned above to resolve them quickly.
Whether you’re using it for fitness tracking or daily notifications, your Xiaomi Mi Band 7 is a powerful tool that can enhance your productivity and health. For more information on maximizing the use of your Xiaomi Mi Band 7, you can check out other resources available online or visit the official Xiaomi website for updates.
We hope this guide has been helpful. If you have any questions or additional tips, feel free to share them in the comments below!
This article is in the category Gadgets and created by WearableFlex Team